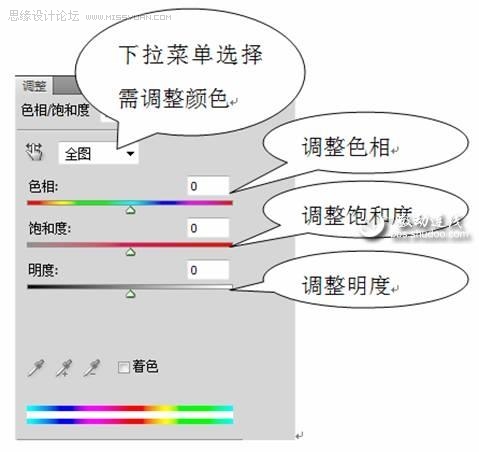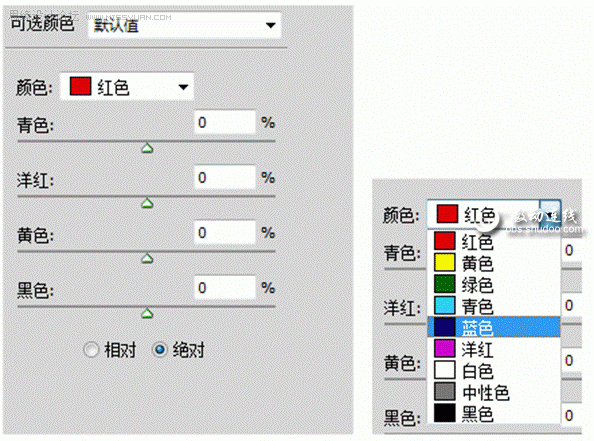标题: Photoshop照片艺术处理进阶之色彩渲染 [打印本页]
作者: KIMET 时间: 2018-10-15 08:15
标题: Photoshop照片艺术处理进阶之色彩渲染
文章来源于 电脑报,感谢作者 蒋旭凡 给我们带来经精彩的文章!
艺术照本身具有色彩浓郁、对比强烈、视觉冲击效果强烈等特点,因此艺术照整体制作的流程就显得尤为重要。每一步的工作都会对后续工作产生重要的影响。在此,我们将Photoshop艺术照处理的基本流程分为以下三个阶段:基础调整→色彩渲染→效果综合。之前我们在《Photoshop照片艺术处理之基础调整四法》一文中介绍了基础调整,今天我们着重介绍色彩渲染。
一、选择合手的Photoshop色彩调整工具
正如我们所说的,艺术照本身在色彩方面具有色彩对比强烈、饱和度高等特点,因此色彩调整作为艺术照处理的一个组成部分,其重要性不言而喻。下面,我们就为大家讲解一下Photoshop中用于色彩调整的几个主要工具。
色相/饱和度工具
从名字,你就可以很容易地了解到该工具的用途和功能了,该工具就是Photoshop用来调整照片的色彩饱和度和色相的工具。通过该工具中的三个滑块对照片的色彩饱和度和色相进行调整(如图1所示)。
参考:PS CS3视频教程:调整色相与饱和度
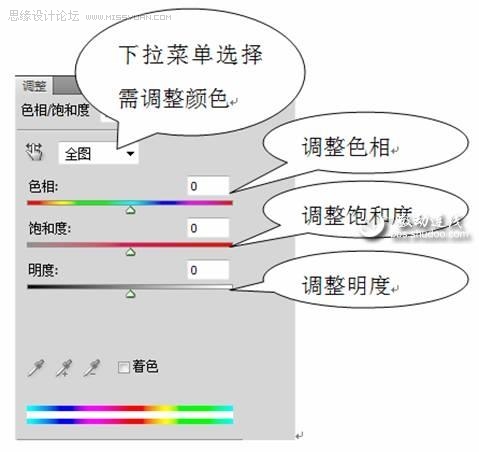
图1 对照片的色彩饱和度和色相进行调整
色相/饱和度工具操作简单、直观,只要移动滑块,就可以看到调整的效果,而且效果的可控程度高,不需要对色彩知识有深入的了解,也能够正常地使用,因此它主要用于照片的色彩饱和度的简单快速调整和整体调整。
不过值得注意的是,色相/饱和度工具的调整是线性的,因此过度的调整会造成图片画质的损伤,并产生大量的杂色和假色,所以在使用过程中,应当有节制地使用色相/饱和度命令,同时,和锐化工具一样,由于该工具会对照片造成一定的损伤,正确的使用方法应该是在完成了其他色彩调整以后,再进行色相饱和度的调整,这样做,可以将画质的损失减少到最低,同时又达到了加强照片色彩鲜艳程度的目的。
色彩平衡工具
色彩平衡工具适用于调整照片的色彩倾向,因为它能够以加强和减弱互补色的方式对照片的色调进行改变。工具定义了3对互补色,当我们使用滑块加强其中一种颜色的时候,就会削弱另外一种颜色,因此,该工具可以很容易地使一张照片突出某一种色调,也正是这一特点,它常被用于艺术照的风格化色彩处理(如图2所示)。

图2 色彩平衡工具
可选颜色工具
可选颜色工具的名字有些让人琢磨不透,不过操作比较直观、方便,它同样被四条滑杆所占据,面板上方的可选颜色下拉菜单则提供了9种色彩的选择。这 9种颜色分别是红、黄、绿、青、洋红、黑、白及中性色。而这正是Photoshop中CMYK色彩模式中的色彩以及它们的补色(如图3)。
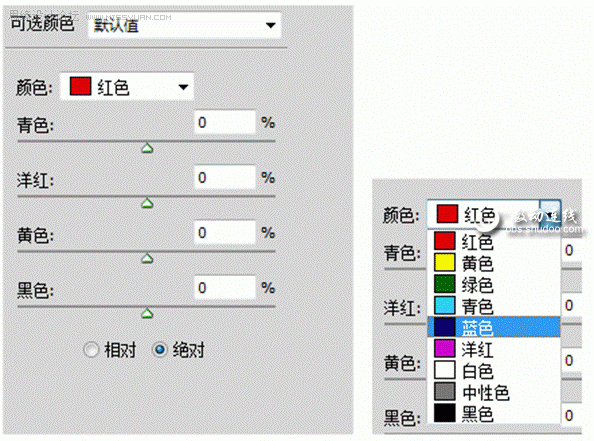
图3 可选颜色工具
实际上,它的作用主要就是对照片中的CMYK色彩以色彩平衡的方式进行调整,在加强其中一种颜色时,会削弱另一种颜色。由于该工具只对照片中某一种色彩成分进行调整,因此可以更加精确地控制色彩的变化。
在实际使用中,比如需要对人物的肤色进行调整时,我们只需要在可选颜色工具中选择红色和黄色进行调整,因为人物的皮肤主要包含了这两种颜色。这样,就不会对照片中的其他色彩产生影响,相当于对照片添加了一个色彩蒙版,调整也更加具有针对性。
小结:看了上面的介绍,相信大家对于利用哪一个工具处理哪些问题,应该有了初步的了解了:色相/饱和度工具最为简单直接,主要用于后期的饱和度调整;色彩平衡工具,主要调整照片整体色调;而可选颜色工具,则可以更细致地针对照片当中某种颜色进行调整。
二、注意照片的冷暖情感
了解了色彩渲染的主要工具之后,我们在渲染艺术照的色彩时,还应当特别注意色彩的冷暖属性。因为色彩的冷暖会直接体现照片的风格,体现照片的情感。
一般来说,我们不能孤立地说某种颜色的冷暖,因为冷暖色调是在对比中产生的,是一种主观上的感觉。比如紫色与红色对比,它就是冷色调;但是与蓝色对比,它就是暖色调了。因此,色彩的渲染从某种角度说,是照片想要表达的情感的体现。

图4 原照片
本例中的照片灰调较重,背景色彩偏冷,而主体人物偏暖(如图4),因此结合照片的这个情况,我们决定,加强照片背景的冷,凸显人物的暖,通过强烈的色彩对比,体现照片当中人物的情感。
三、 精彩效果合成
有了合手的工具,也有了情感,下面,我们就为大家介绍最终的目标——效果合成的制作技法。
首先,我们需要对照片进行基本的处理,并加强照片的色彩对比。首先使用色彩平衡工具对照片的色调进行整体的调整,为整张照片增加一个蓝紫色的总体色调,这样照片本身色调偏冷,同时我们使用蒙版工具将人物的脸部保护起来,以避免人物面部色彩失真,此外还可以在冷背景下,凸显人物的暖。完成后,我们再对人物的面部皮肤进行调整,使皮肤更加白皙。这里我们使用更加精确的可选颜色工具,对照片中的红色调进行单独的调整,减少了青色、黄色和洋红色(如图5)。

图5 调整后的照片
大家可以看到,只通过上面的两步操作,我们就很快地将照片的色彩进行了艺术化的修饰,并加强了照片的色彩情感。利用上述方法,可以根据个人喜好调整出不同的感觉。
接下来,观察照片我们会发现,照片的人物比较突出,而背景则比较模糊,因此我们可以考虑将背景虚化,从而进一步突出人物形象,制作一张比较有梦幻感觉的艺术照。
第一步:光影调整
对照片的光影进行调整,可以使它看起来更特别一些。这里我们可以使用曲线工具配合蒙版来完成。
为照片新建一个曲线调整图层,然后利用曲线工具对照片的暗部进一步加暗(如图6),我们在曲线的下半区增加了3个控制点,并将控制点向下移动压暗照片的暗部。但是,我们并不需要整张照片都变得很暗,因此,我们新建一个蒙版,对不需要压暗的部分进行保护,使用画笔工具在不需要保护的区域进行涂抹,就可以恢复这些区域的亮度,通过调整,照片变得明暗错落,显得更有层次。

图6 光影调整
第二步:滤镜调整
接下来,需要进一步加强照片的艺术感。如前所述,这张照片的整体色调偏冷,显得神秘,忧郁而又带有几分浪漫的感觉,因此,我们将使用滤镜工具来增强照片的艺术效果。
使用模糊滤镜中的径向模糊滤镜,将模糊的数量设置为5,模糊方式设置为旋转,对照片进行轻微的径向模糊处理。处理后,整张照片都带有了一种旋转的动感,但是人物也同时被模糊掉了,因此,我们需要使用蒙版对人物进行保护。用黑色画笔工具对蒙版中的人物部分进行涂抹,就能够实现我们需要的效果(如图 7)。

图7 效果
现在,照片的背景已经模糊而人物依然保持清晰。接下来,我们再使用镜头校正工具对照片增加一个暗角的效果,做最后的修饰(如图8)。

图8 增加暗角
完成以上操作后,照片整体已经具有令人满意的效果了,整张照片以背景的冷凸显了人物主体的暖;以背景的虚幻,凸显了人物的真实。同时,人物面部的加强和角落部分的削弱,使照片本身层次感更加明显,给人一种美的感觉。
总结:艺术照的DIY,除了利用Photoshop强大的后期处理功能之外,还需要在制作之前,充分考虑照片的实际效果,利用裁剪、调整、偏色等技术手段凸显照片的整体风格,体现照片想要表达的情感。
此外,艺术照的风格也是相当繁多的,我们并不能够将所有的效果和调整方法全部纳入文章当中,因此,我们向大家传达的是艺术照制作的一些主要方法和制作过程中需要注意的一些细节,希望大家能够融会贯通,并通过不断的实践和摸索,充分享受DIY艺术照的乐趣,为自己的生活增添美的情趣。
| 欢迎光临 (http://admin.zasq.com/~zazww/) |
Powered by Discuz! X3.2 |