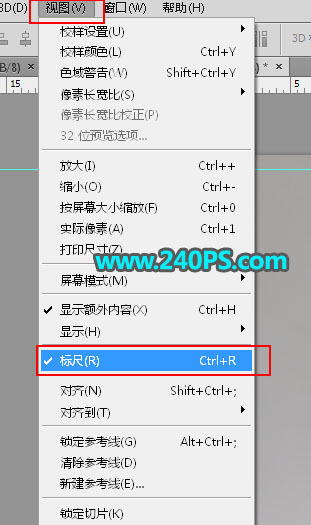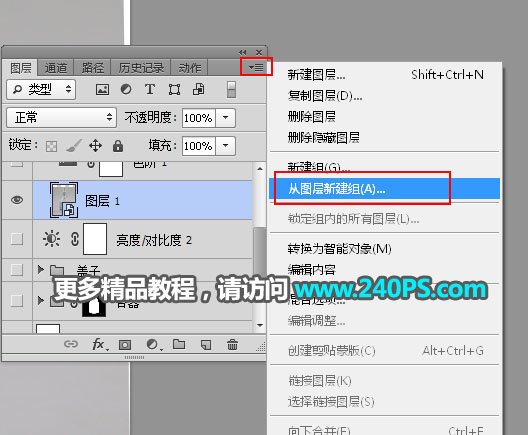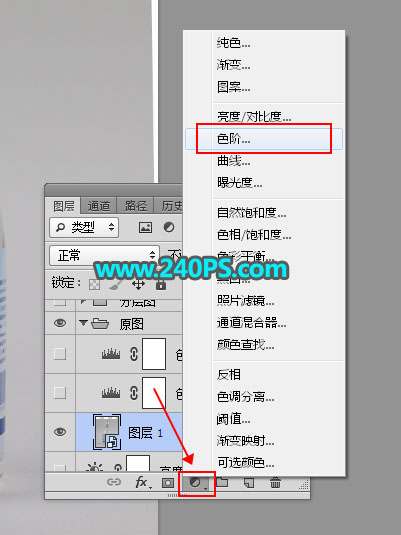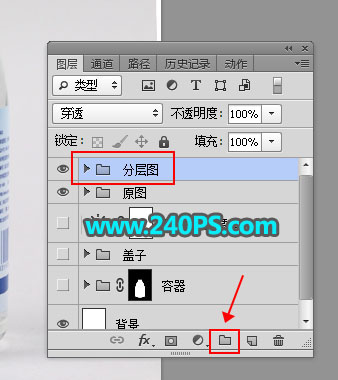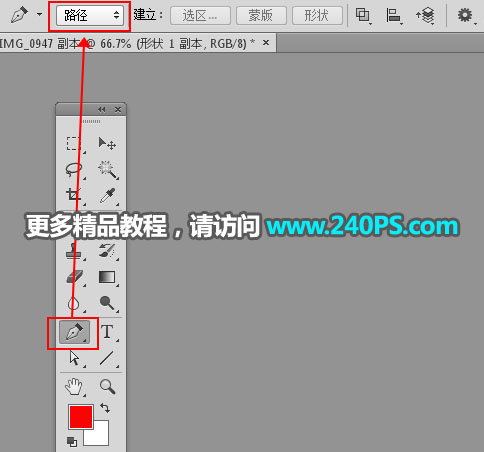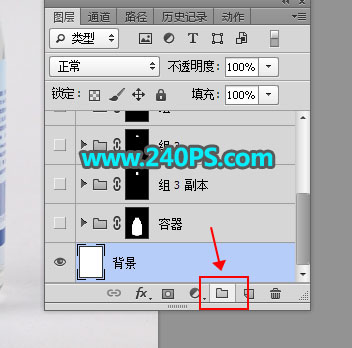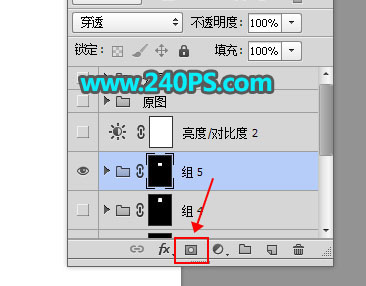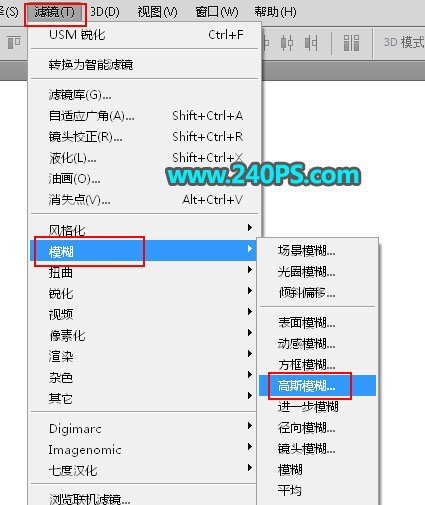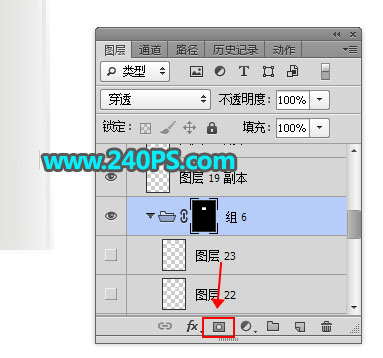标题: 产品精修:用PS精修玻璃喷雾瓶产品 [打印本页]
作者: KIMET 时间: 2019-4-11 08:42
标题: 产品精修:用PS精修玻璃喷雾瓶产品
文章来源于 240PS,感谢作者 昀恒 给我们带来经精彩的文章!
最终效果
原图
1、打开原图。把上面的产品图保存到本机,打开PS软件,再打开保存的图片。
先来简单分析一下产品缺点:整体偏暗、产品角度不正、光影有点乱、局部不清晰。
2、复制背景图层。按Ctrl + J 把背景图层复制一层。
3、拉2组参照线。按Ctrl + R 调出标尺,然后用移动工具拉两条水平和两条垂直的参照线,分别贴近产品边缘,过程如下图。
4、调整角度。按Ctrl + T 变形,然后把角度调正,局部有变形的地方,可以按住Ctrl键然后调整一下边缘的控制点,满意后回车确定。
5、新建原图组。点击图层面板右上角的菜单,选择“从图层新建组”,然后命名为“原图”。
6、选择背景图层,把前景色设置为白色,然后按Alt + Delete键填充白色。
7、选择背景副本图层,创建色阶调整图层,把整体调亮,参数及效果如下图。
8、新建分层组。新建一个组,命名为“分层组”。
9、新建一个组,选择钢笔工具,在属性栏选择“路径”。
10、先沿着瓶身边缘勾出路径,如下图。
11、把路径转为形状,然后设置为红色,如下图。
12、新建图层,然后把分别勾出其它部分的路径,转为形状后填充不同的颜色,过程如下图。
Photoshop精修玻璃喷雾瓶产品图教程
13、开始绘制。载入盖子顶部结构的选区,如下图。
14、在背景图层新建一个组,然后点击蒙版按钮,添加蒙版。
15、吸取固有色。选择吸管工具,吸取瓶盖固有色,如下图。
16、在组里新建一个图层,填充吸取的颜色。
17、填充中间暗部。新建一个图层,用矩形选框工具拉出下图所示的选区,填充比底色稍暗的颜色,按Ctrl + D 取消选区;然后选择菜单:滤镜 > 模糊 > 高斯模糊,半径设置为10左右,效果如下图。
18、左右边缘也同样的方法加上暗部,过程如下图。
19、边缘部分加上高光,过程如下图。
20、条纹部分的制作。新建一个图层,用矩形工具拉出左半部分的条纹,局部可以适当变形,如下图。
21、新建一个组,用钢笔工具勾出下图所示的选区,然后给组添加图层蒙版。
22、在组里新建一个图层,按Ctrl + Alt + Shift + E 盖印图层。
23、载入条纹选区,给盖印图层添加图层蒙版,如下图。
24、用图层样式加上淡淡浮雕效果,如下图。
25、左侧的条纹直接复制右侧的,水平翻转一下,效果如下图。
26、顶部边缘加上高光,效果如下图。
27、这一部分基本绘制完成,如下图。
28、再同样的方法绘制其它部分,过程如下图。
29、这是大致完成的效果。
30、最后一步微调一下颜色和细节,效果如下图。
最终效果
| 欢迎光临 (http://admin.zasq.com/~zazww/) |
Powered by Discuz! X3.2 |